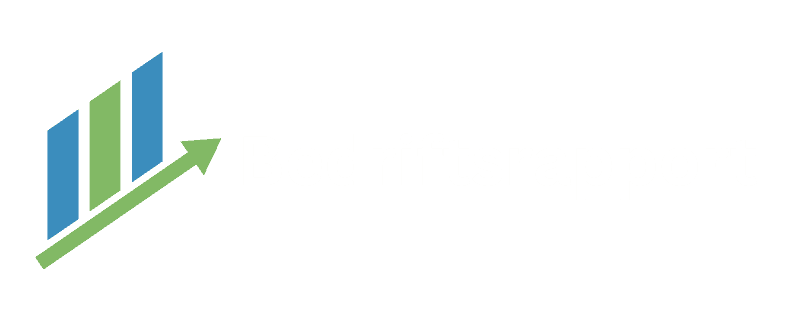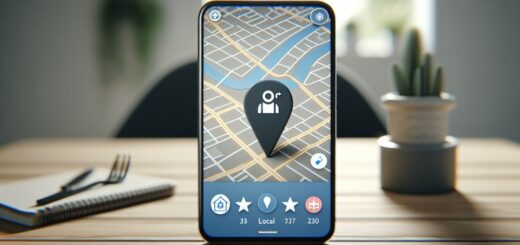Outlook i Office 365: Slik får du e-posten til å snakke og andre smarte tips
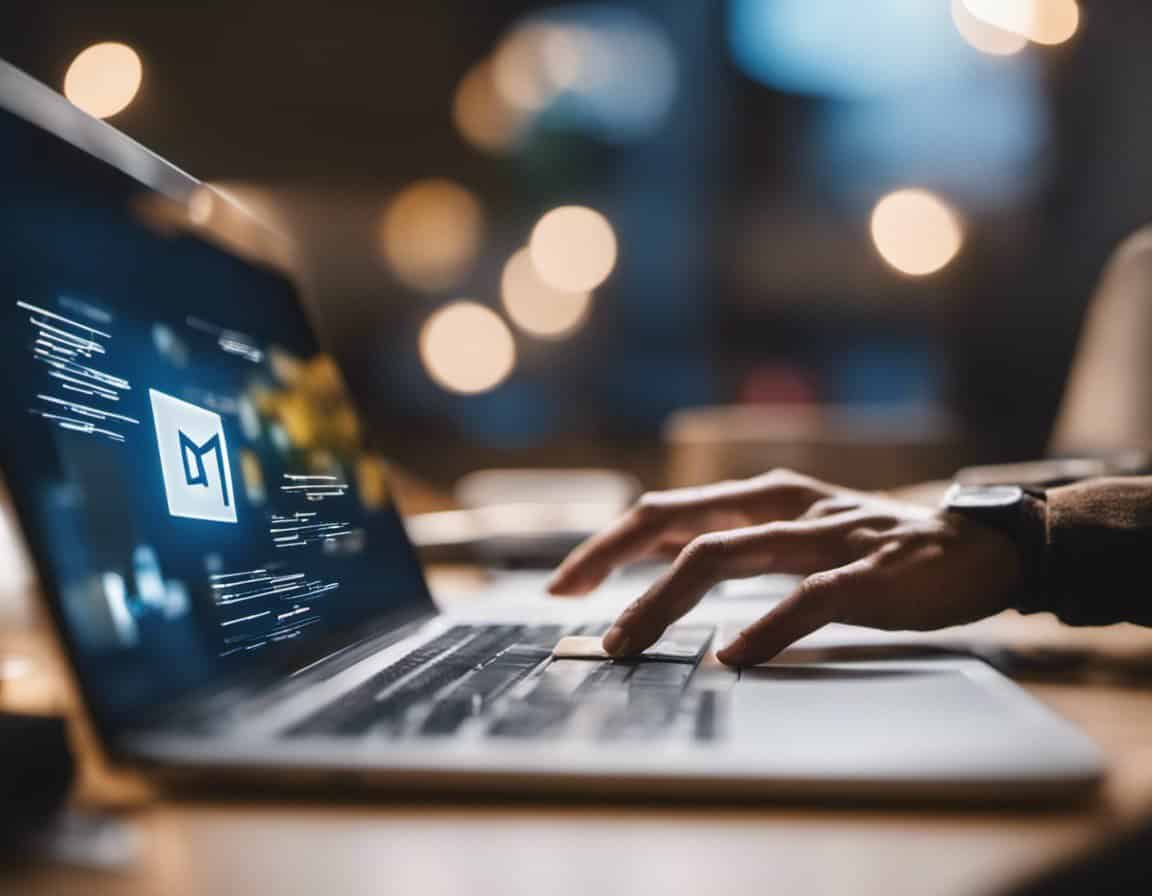
Å jobbe effektivt og holde orden på e-posten kan være en utfordring, spesielt hvis du bruker Outlook i Office 365. Her er noen smarte triks som kan hjelpe deg med å administrere e-postene dine, forbedre produktiviteten din og optimalisere bruk av Outlook.
La Outlook snakke til deg
Det er ikke egentlig Outlook som snakker, men Microsofts produktivitetsassistent Cortana. Cortana er integrert i Outlook mobile med funksjonen «Play Your Emails». Når du har konfigurert dette i Outlook, kan du lytte til nye e-poster mens du er på farten. Du kan også håndtere disse ved hjelp av bare stemmen din – merk dem som ulest, flagg, slett, og svare på meldinger. Cortana leser dessuten ikke bare e-poster. AI-hjelperen kan assistere deg med å holde orden og varsle deg om endringer i arrangementer, og til og med identifisere kalenderkonflikter.
Bruk en Fokusert innboks
En rotete innboks kan være overveldende å bla gjennom, spesielt på telefonen din. Gjør det enklere å raskt scanne e-posten din for det du trenger med en Fokusert Innboks. Du kan opprette det som tilsvarer to innbokser – Fokusert og Andre. Deretter kan du veksle mellom de to med en enkel skyveknapp øverst i innboksen din.
Del kalenderne dine
Vi vet alle at vi bruker for mye tid på møter. Mens du jobber med dette innad i organisasjonen din, lar Outlook deg fjerne ineffektiviteten ved å prøve å planlegge enda et møte. Med delte kalendere i Outlook kan du gå inn i kalenderinnstillingene dine og velge personer du vil dele med, som for eksempel kolleger eller venner. Du kan fargekode forskjellige team og administrere tillatelser til å la de du deler med bare se, redigere eller administrere kalenderen din.
Dra nytte av Scheduling Assistant
Når du deler kalenderne dine, kan du bruke Scheduling Assistant på mobil i stedet for å sende e-post fram og tilbake for å finne en passende tid for et møte. Du lager en hendelse i kalenderen din og legger til de du vil invitere. Deretter kan du bruke Scheduling Assistant for å dra og slippe til en tid på kalenderen som blir grønn. Det betyr at alle er tilgjengelige.
Nevn noen for å få oppmerksomheten deres
Når vi jobber på kontoret ved siden av noen, kan vi si «Hei, Jane!» Ved å nevne navnet hennes får Jane til å løfte blikket fra det hun gjør. Du kan gjøre det samme fra telefonen din med Outlooks @-nevner.
Tilpass sveipealternativene dine
På en dating-app sveiper du til venstre eller høyre for å vurdere en potensiell match. Vel, du kan være like bestemt i Outlook-innboksen din også. Åpne Outlook mobile Settings og velg Swipe Options. Du kan tilordne Swipe Right eller Swipe Left til en rekke foretrukne handlinger.
- Slett
- Merk som lest
- Merk som ulest
- Flagg
- Arkiv
Bruk “do not disturb”
Å sjekke e-posten kontinuerlig kan få oss til å føle oss litt som laboratorierotter. Vi trykker på den lille knappen for belønningen av en ny melding. Men det er distraherende. Sørg for at du fokuserer på det som er viktig på det aktuelle tidspunktet ved hjelp av do not disturb-funksjonen i Outlook.
Hvis du er interessert i flere smarte Outlook tips, besøk gjerne lenken for mer informasjon.
MicrosoftDronning Eufemias gate 73
194 Oslo
FAQs om smarte tips for bruk av Outlook i Office 365
1. Hvordan kan Outlook «snakke» til meg?
Ved hjelp av Microsofts produktivitetsassistent, Cortana, kan Outlook lese opp e-postene dine for deg. Du kan sette dette opp i Outlook og lytte til nye e-poster på farten. Du kan også håndtere dem ved hjelp av stemmen din, hendene fri, for eksempel merke dem som ulest, flagge dem, slette dem og svare på meldinger.
2. Hvordan fungerer Focused Inbox?
Focused Inbox sorterer e-posten din for deg, flytter viktige meldinger til “Fokusert” og ting som søppelpost til “Andre”. Du kan raskt omklassifisere meldinger ved å flytte dem fra en del av innboksen til den andre. Dessuten blir Focused Inbox smartere jo mer du bruker den; det tar hensyn til hvordan du sorterer mailen din for å bedre klassifisere innkommende meldinger.
3. Hvordan kan jeg dele kalenderen min i Outlook?
Med delt kalendere i Outlook kan du gå inn i kalenderinnstillingene dine og velge folk du vil dele med, for eksempel kolleger eller venner. Du kan fargekode forskjellige lag og administrere tillatelser slik at de du deler med bare kan se, redigere eller administrere kalenderen din (med delegert).
4. Hvordan kan Scheduling Assistant hjelpe meg?
Når du deler kalenderne dine, kan du bruke Scheduling Assistant på mobil i stedet for å sende e-post frem og tilbake for å komme opp med en tid for å møtes. Du kan opprette en hendelse i kalenderen din og legge til personene du vil invitere.
5. Hvordan kan jeg tilpasse sveipealternativene mine?
Åpne Outlook mobile Settings og velg Swipe Options. Du kan tilordne Sveip til høyre eller Sveip til venstre til et antall foretrukne handlinger: Slett, Merk som lest, Merk som ulest, Flag, Arkiver.
6. Hvordan bruker jeg «Ikke forstyrr» funksjonen?
«Ikke forstyrr» -funksjonen i Outlook hjelper deg med å fokusere på det som er viktig i øyeblikket ved å slå av varsler fra apper. Du kan planlegge en fast «ikke forstyrr»-periode hver ettermiddag før du går for dagen, eller du kan starte en tidsbestemt «ikke forstyrr»-økt som begynner med en gang etter behov.